TIPS
FOR PRINTING DIGITALLY DELIVERED PRODUCTS
Here is some information
that may be helpful when printing out any of our digitally delivered products.
To start, please
note that the number of printed pages you can end up with can be up to 210, depending
on the product you purchased. The Amazing Formula is over 210 printed pages, using
the .pdf or .exe format.
Make sure you
have enough paper, and ink available!
 HOW
TO PRINT .EXE FILES
HOW
TO PRINT .EXE FILES
The
.exe format is designed to print ONLY one chapter at a time. If you only want
to print the occasional chapter, and read the remainder while at your computer,
then definitely choose the .exe format to print from.
It's
relatively easy to print a .exe program. Simply click on FILE, then PRINT SETUP.
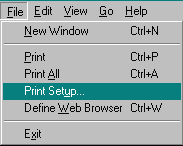
After
clicking on Print Setup, the following should appear. Note, your properties, or
options may look different than in our example.
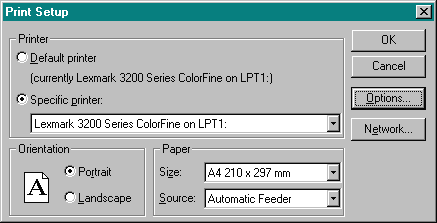
Using
the Print Setup Properties allows you to choose the options you would like, such
as what type of paper, and ink color you would like to use. It also allows you
to choose how many copies of each page you would like to print out, and various
other things, depending on the type of printer you are using.
Once
you have chosen your options, simply click on the OK button to get started.
Another
way to bypass any choices, and go with the default settings it just to click on
the PRINT BUTTON, as shown below:
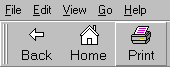
Once
you click PRINT, the printing job will start automatically. You probably won't
have any options. Again this depends on the type of printer you are using.
 HOW
TO PRINT .PDF DOCUMENTS
HOW
TO PRINT .PDF DOCUMENTS
NOTE:
IF YOU ARE PLANNING ON PRINTING ANY OF OUR .PDF FILES, MAKE SURE YOU HAVE THE
LATEST VERSION OF THE ADOBE ACROBAT READER INSTALLED ON YOUR COMPUTER!
The
latest version is Adobe Acrobat Reader 4.0
You
can download it, for FREE, using this link http://www.adobe.com/products/acrobat/readstep2.html
If
you are using an older version of the Acrobat Reader, the background WILL PRINT
OUT AS GREY!
To
ensure the background prints in white only, upgrade your version of the Acrobat
Reader
 HOW
TO FIND OUT WHAT VERSION YOU CURRENTLY HAVE:
HOW
TO FIND OUT WHAT VERSION YOU CURRENTLY HAVE:
In
order to find out what version of the Acrobat Reader you have right now, follow
these instructions:
1)
Open your copy of the Acrobat Reader
2)
Click on HELP from the toolbar at the top, then choose "ABOUT ACROBAT READER"
3)
A graphic image will appear on your screen, which clearly shows the version you
have. Here is a screenshot showing our version:

If
it's anything less than version 4.0, you will need to upgrade before printing
the document.
 ONCE
YOU HAVE THE LATEST ACROBAT READER...
ONCE
YOU HAVE THE LATEST ACROBAT READER...
The
.pdf format is designed to start printing at the first chapter, and end with the
last. It's what is called "one click and print". Once you click print,
it won't stop until it reaches the end of the product.
TIP:
Make sure you have enough paper in for the entire print job, especially if you
are leaving the printer unattended.
To
print from a .pdf, simply click on FILE, then PRINT.
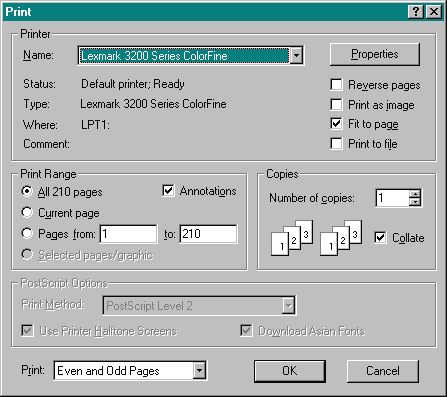
Your
printer options should appear, allowing you to make any adjustments to number
of pages to print, or the number of copies to create.
You
can see from our example above that we can choose to print the entire 210 pages,
or, only the current page we are on at the time we clicked the PRINT button.
Once
you have made your printing selections, click on "OK" to start the print
job.
 PRINTING
WEB BASED PRODUCT PAGES
PRINTING
WEB BASED PRODUCT PAGES
As
you may, or may not have already noticed, some of our products are not ones which
you download to your computer. They are accessed online only, through a special
password protected area. If you want to print those pages, here is what you can
do.
There
are two different ways you can print from a web page.
1)
Print the entire page, including the images, and background.
If
you are not too keen on using up lots of printer ink, then we suggest that you
turn off the printing of the background images. (They are usually just the colored
backgrounds used on most web sites)
To
turn off the background images, here is what you do:
If
you are using Microsoft Internet Explorer, simply RIGHT CLICK on your Internet
Explorer icon, from your desktop.
A
box will appear. Click on "PROPERTIES".
The
properties will appear in another box. Click on "Advanced". Then, scroll
down until you come to "printing". Uncheck the box that says:
"Turn
off background images"
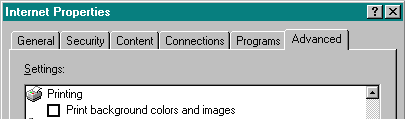
After
that has been unchecked, you can simply go back to the web page, and click on
FILE, then PRINT SET UP, or PRINT.
Using
Print Setup allows you to make any necessary adjustments, such as the ink color,
etc.
Clicking
PRINT will sometimes start the print job immediately, without allowing you to
choose options. It's basically the easiest way to get it done, in case you are
not exactly sure what to do with the options you are presented with.
Once
you have chosen your options, click on the "OK" button to get it started.
If
you are using Netscape Navigator, please follow the set of instructions below
to learn how to print without the background images.
TIP:
If you have the option to use black ink only, then choose that. It is less expensive
than using colored ink to create black text!
2)
Printing ONLY the text on the page, with no images.
In
order to print ONLY the text, simply do this.
Open
up the web page you want to print. Place your mouse arrow at the start of the
text. Click down, and drag the mouse arrow over all the text on the page, without
letting go. That will highlight the text. DO NOT CLICK with the mouse arrow during
this, or you will have to start again.
Then,
go to the top of your browser, and click on FILE, then PRINT SETUP. That should
provide you with the options showing above, where you can choose the type
of print job you want.
CHOOSE
"SELECTION", OR "SELECTED PAGES", and then click "OK".
That
will print ONLY the highlighted text, and nothing else!
If
your printing problems persist, we may be able to provide you with further assistance
provided the problem is related to the product, and NOT your printer.
If
the problem is printer related, you will need to contact the Manufacturer's support
line, for assistance in that area.
CLICK HERE TO RETURN TO THE MAIN PAGE
Copyright 2000 Higher Response Marketing, Inc. All Rights Reserved.